1. OS 설치 후 첫 부팅
1) Set Country > United Kingdom
2) Change Password > pi 계정의 암호입력
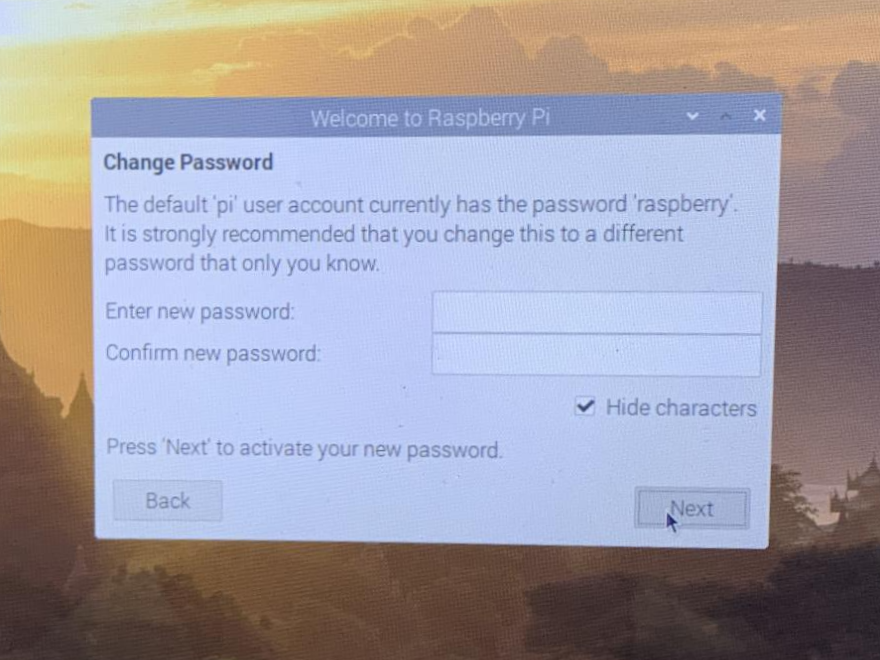
3) 와이파이 설정(업데이트를 위해 잡아야함)
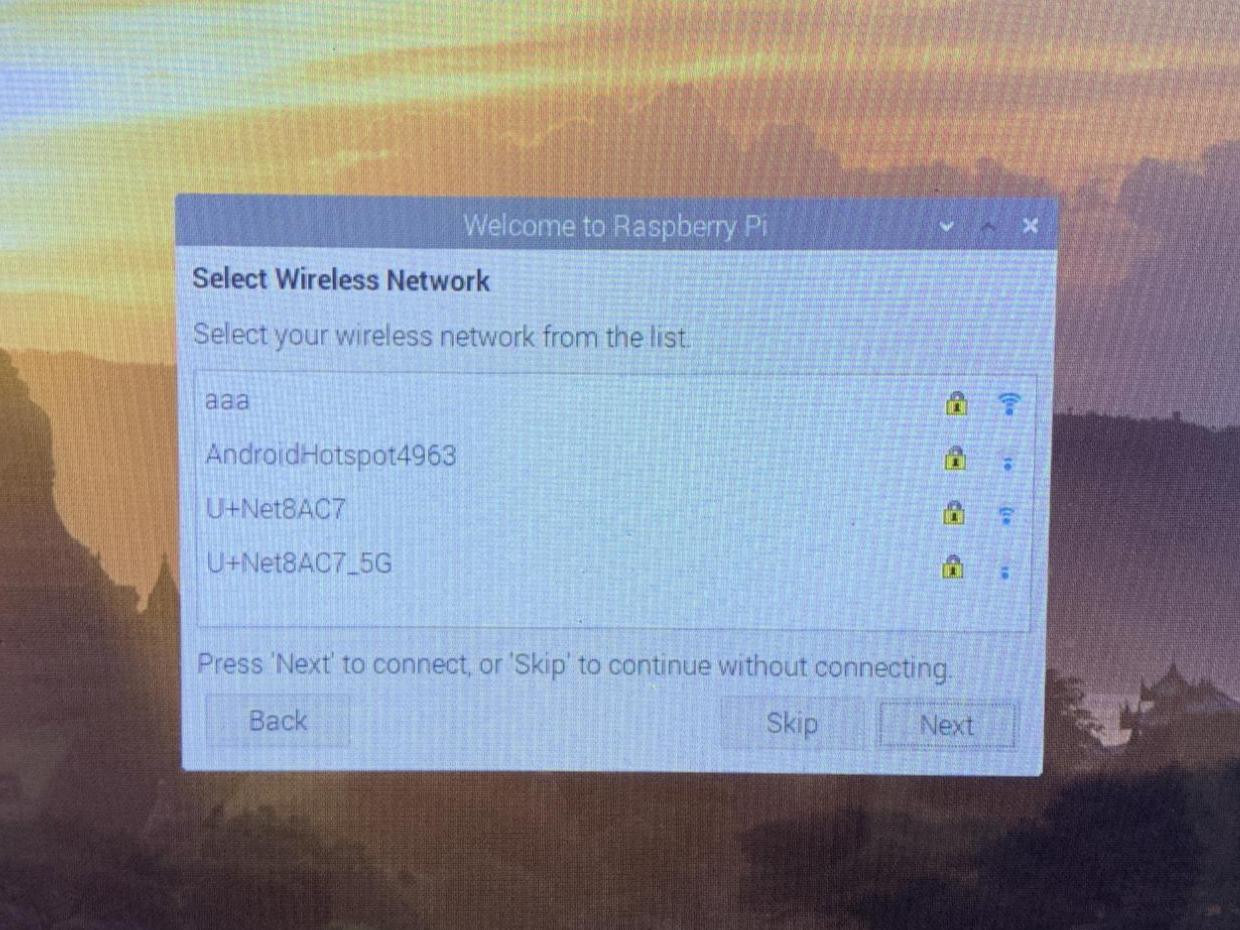
4) 소프트웨어 업데이트 > Next > (완료 후) Restart
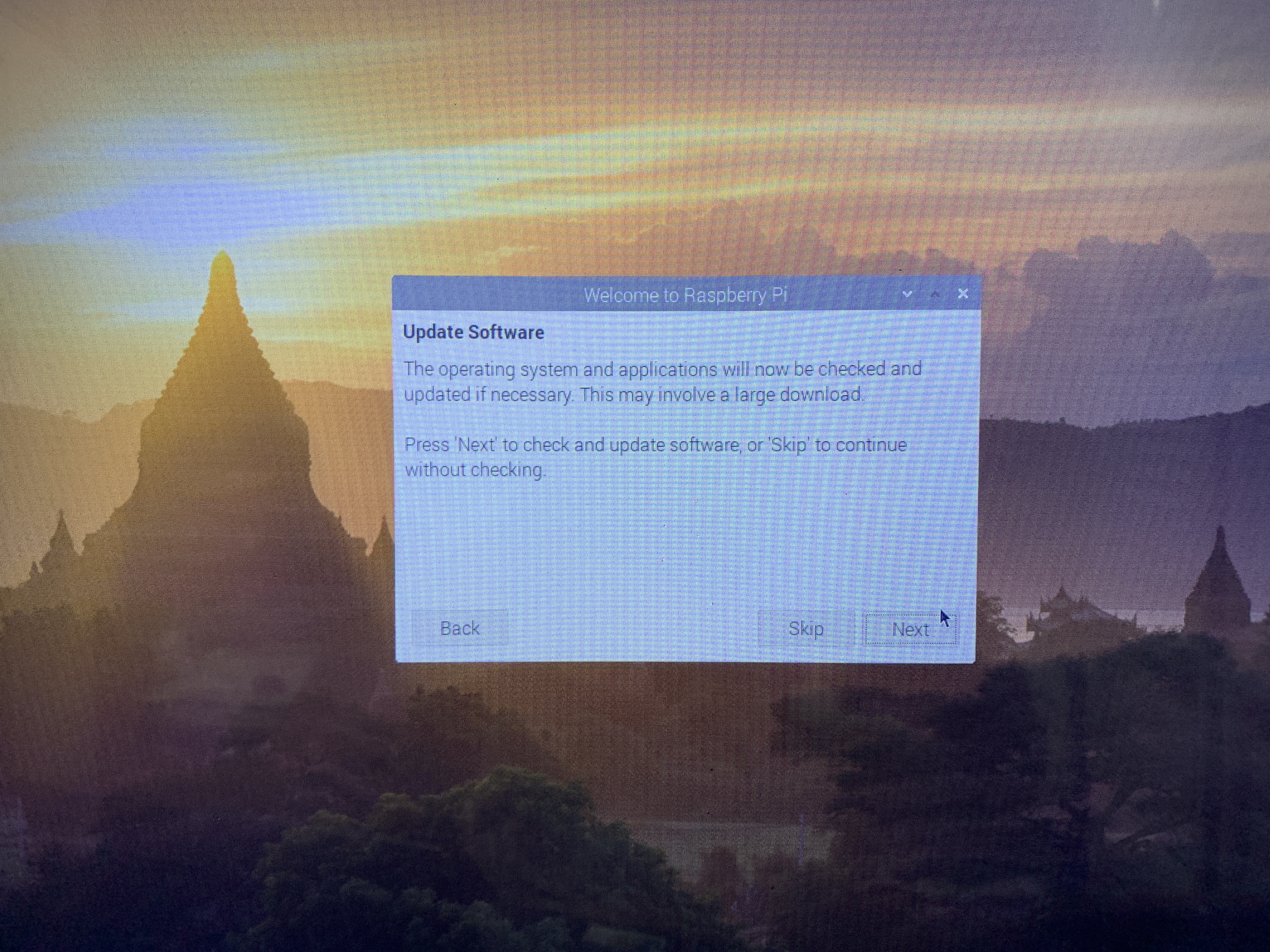
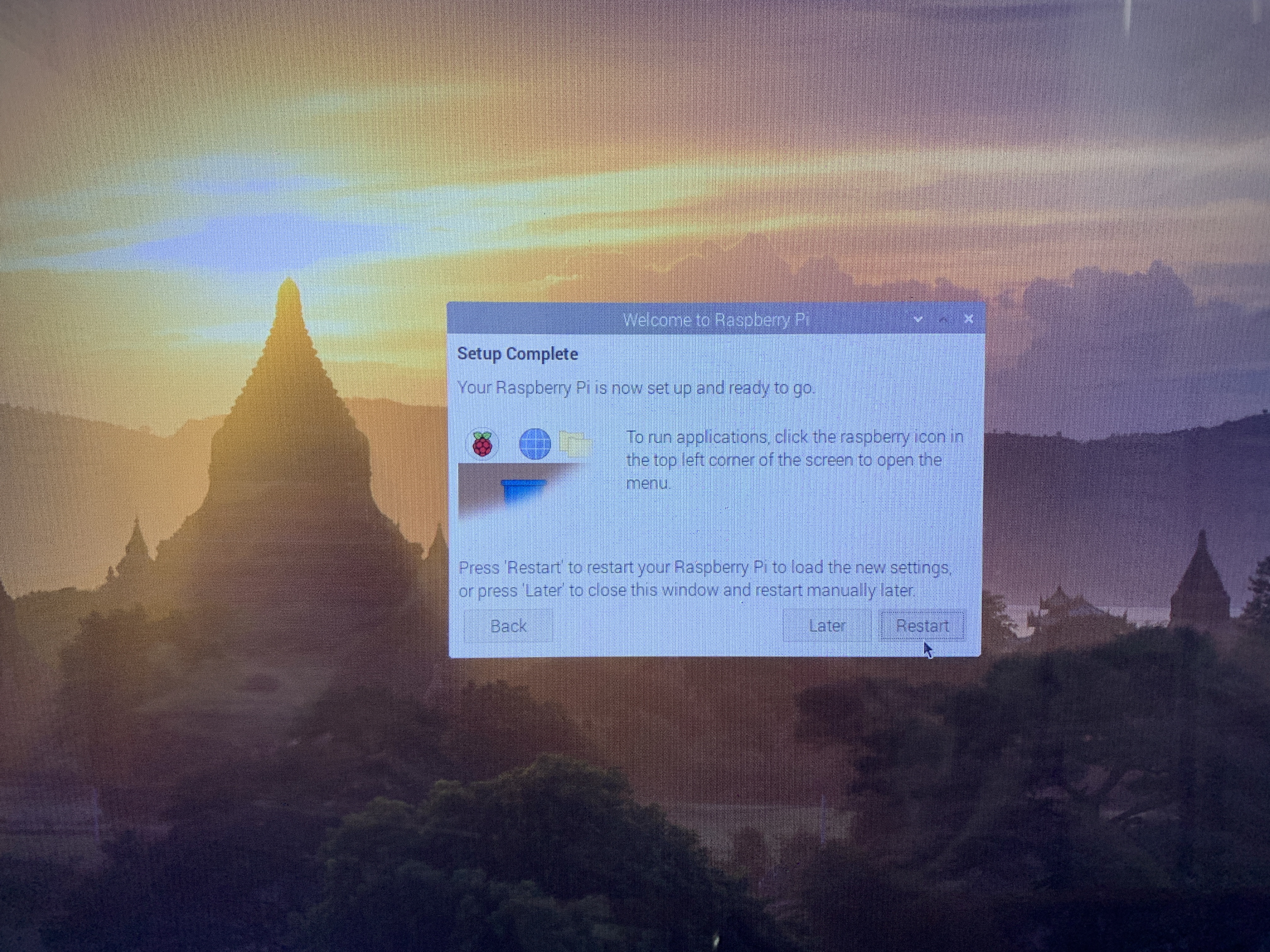
라즈베리파이 환경설정 열기
(재부팅 완료 후) 좌측 상단 터미널 열기

$ sudo raspi-config
2. Boot Options 변경 - Boot Options > Desktop/CLI > Desktop

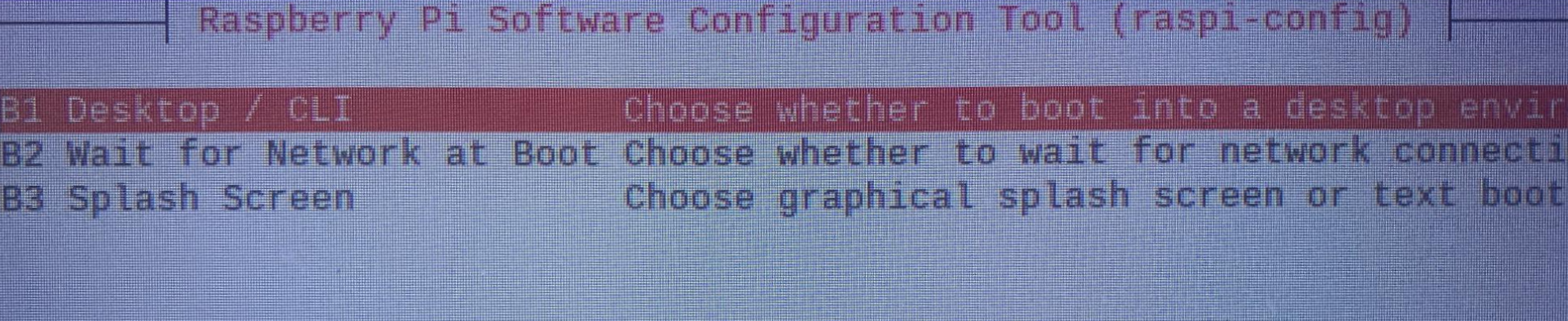
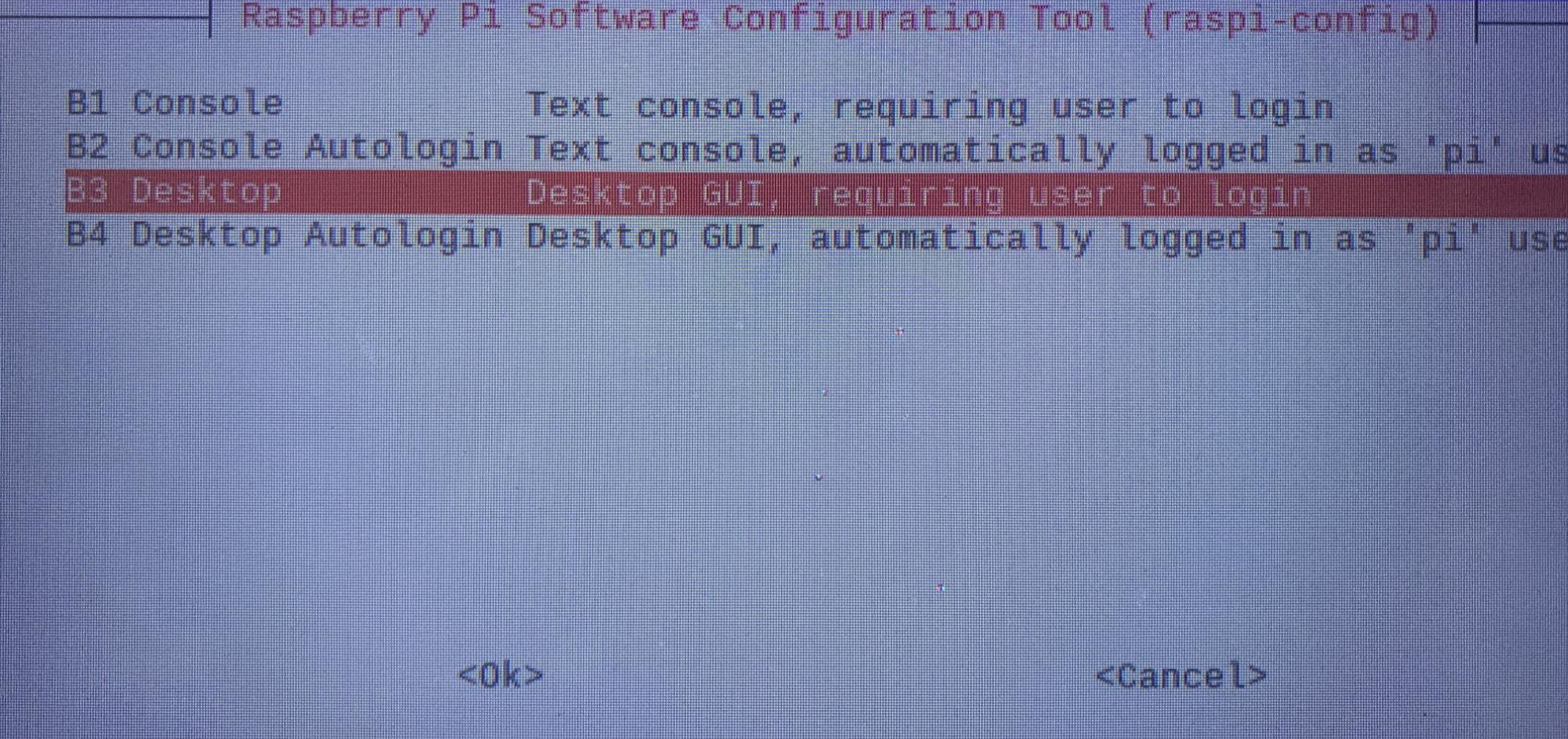
3. 타임존 설정 - Localisation Options > Change Time Zone > Asia > Seoul
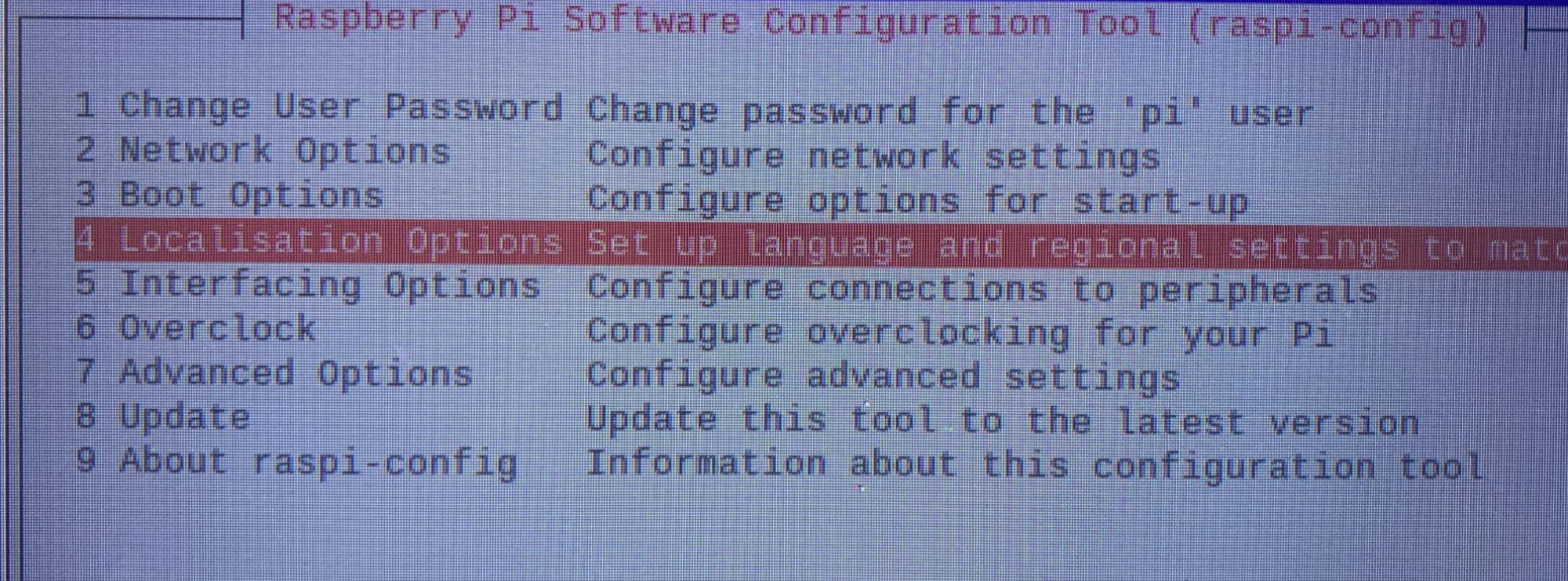

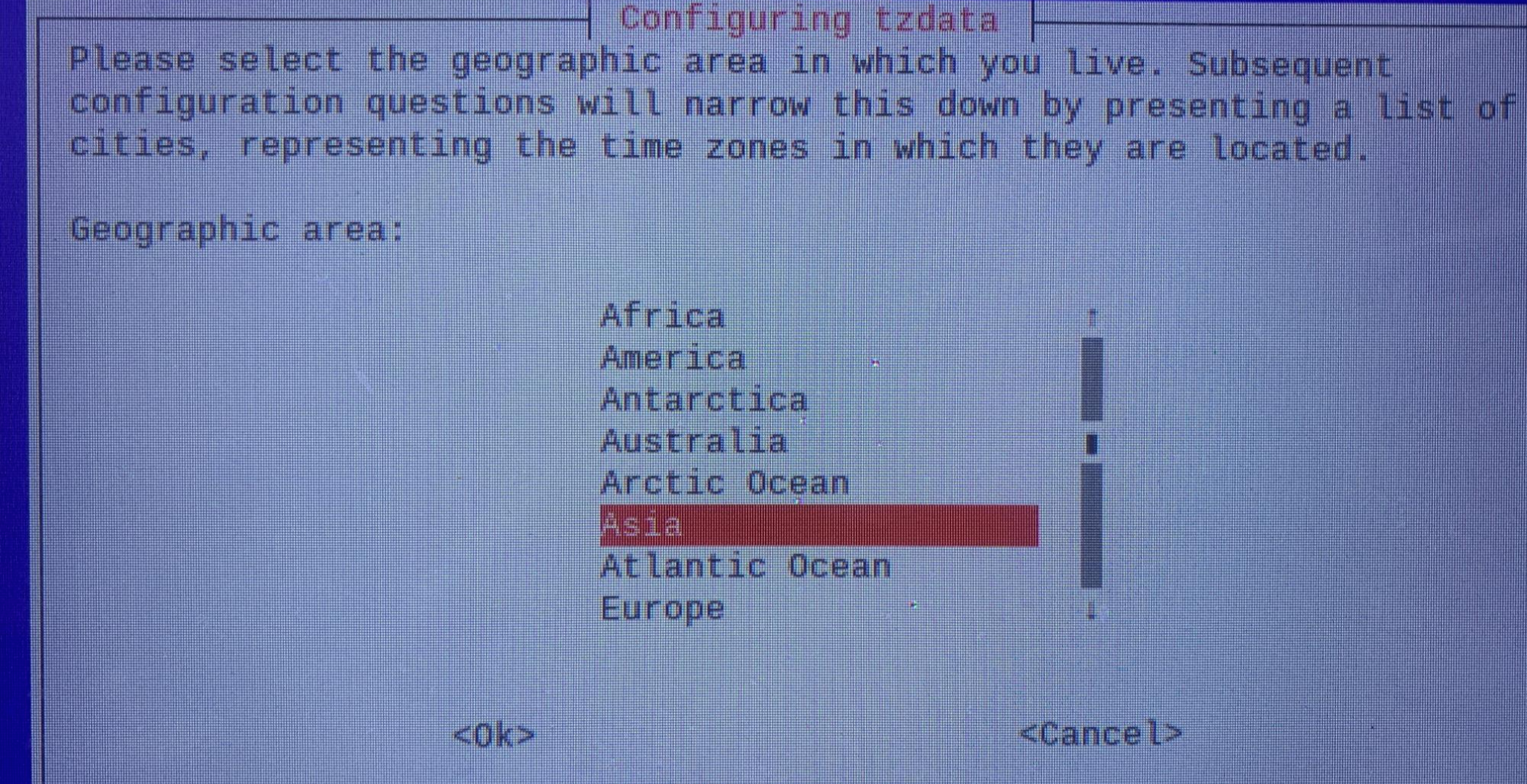

4. Locale 설정 - Localisation Options > Change Locale > 세 가지 체크
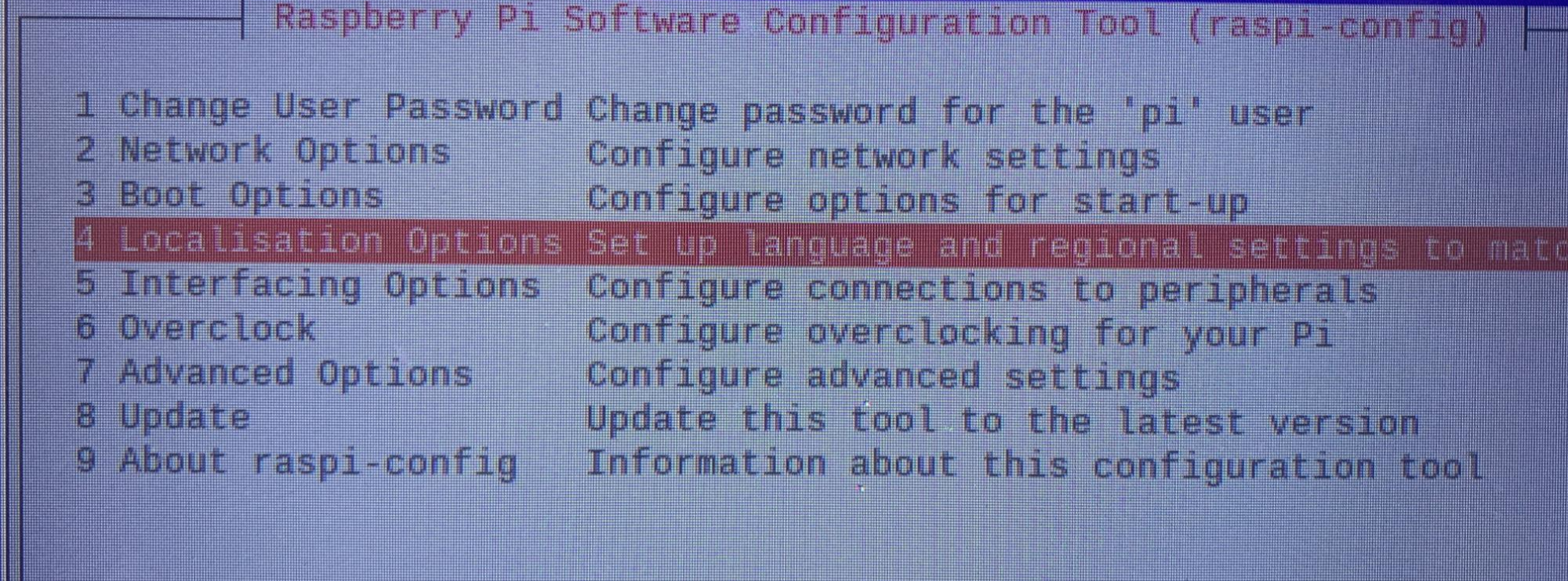
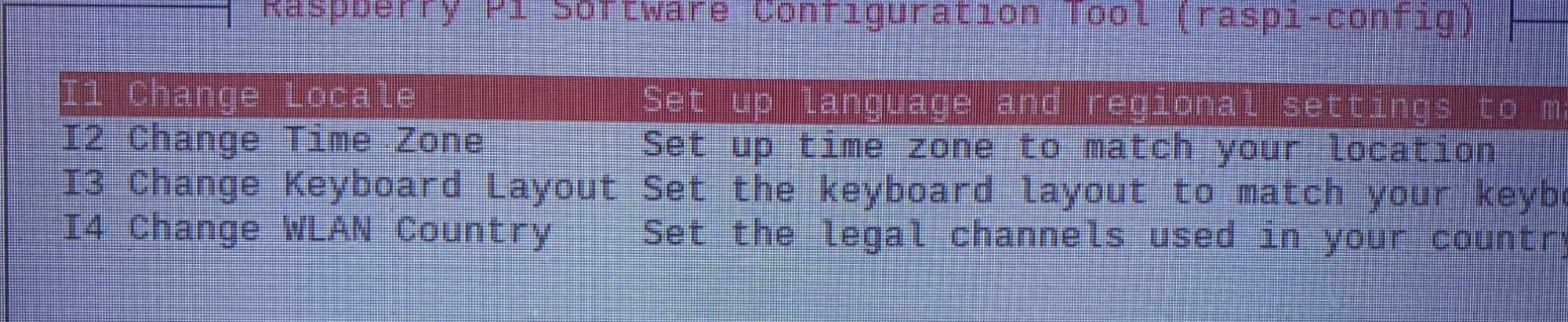
1) 선택 <space>
- en_GB.UTF-8 UTF-8
- en_US.UTF-8 UTF-8
- ko_KR.UTF-8 UTF-8

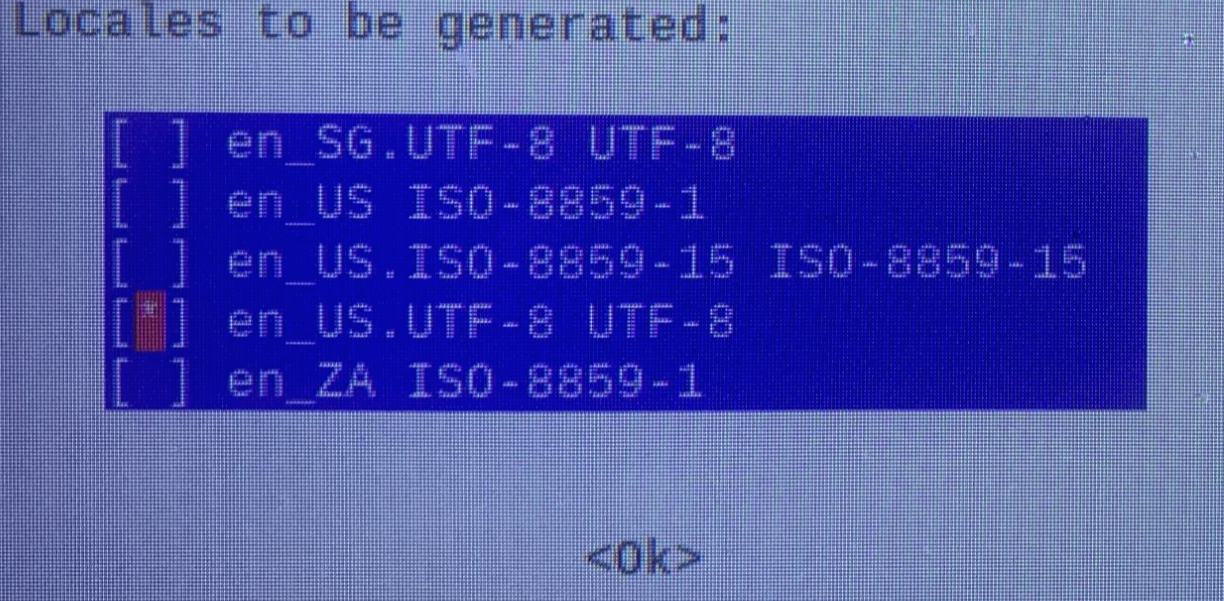
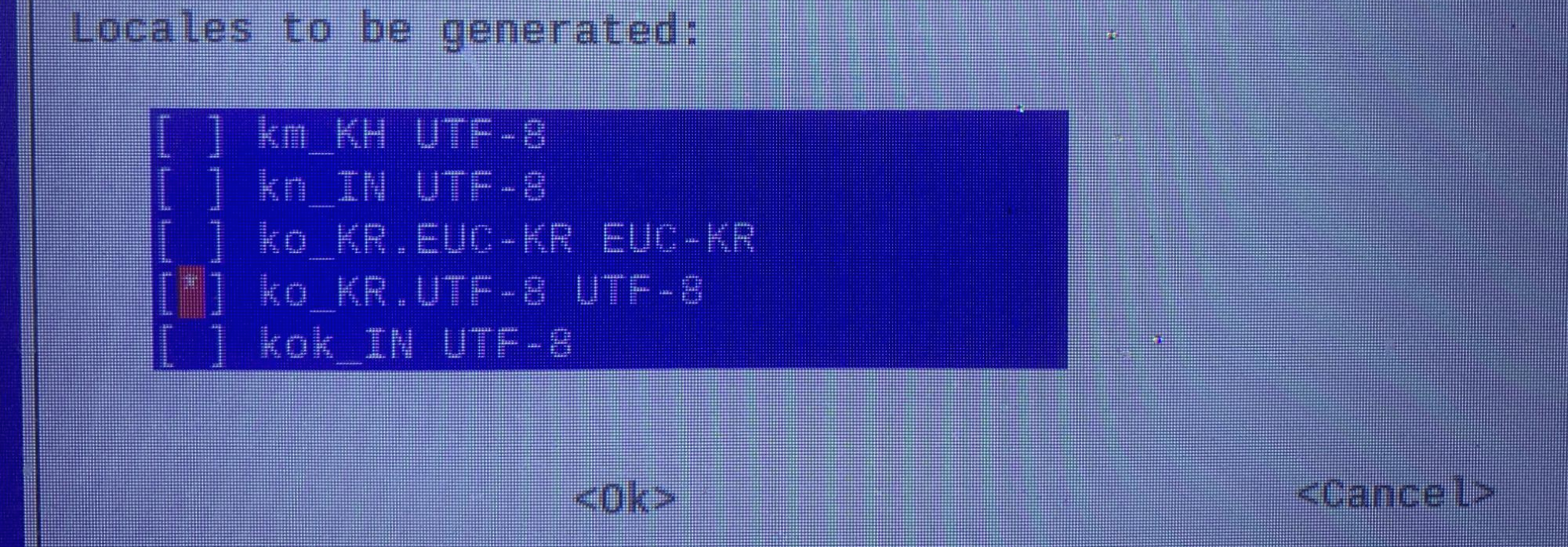
2) Default locale ~ : ko_KR.UTF-8 > OK

5. SSH 설정 - Interfacing Options > SSH > Enable : yes
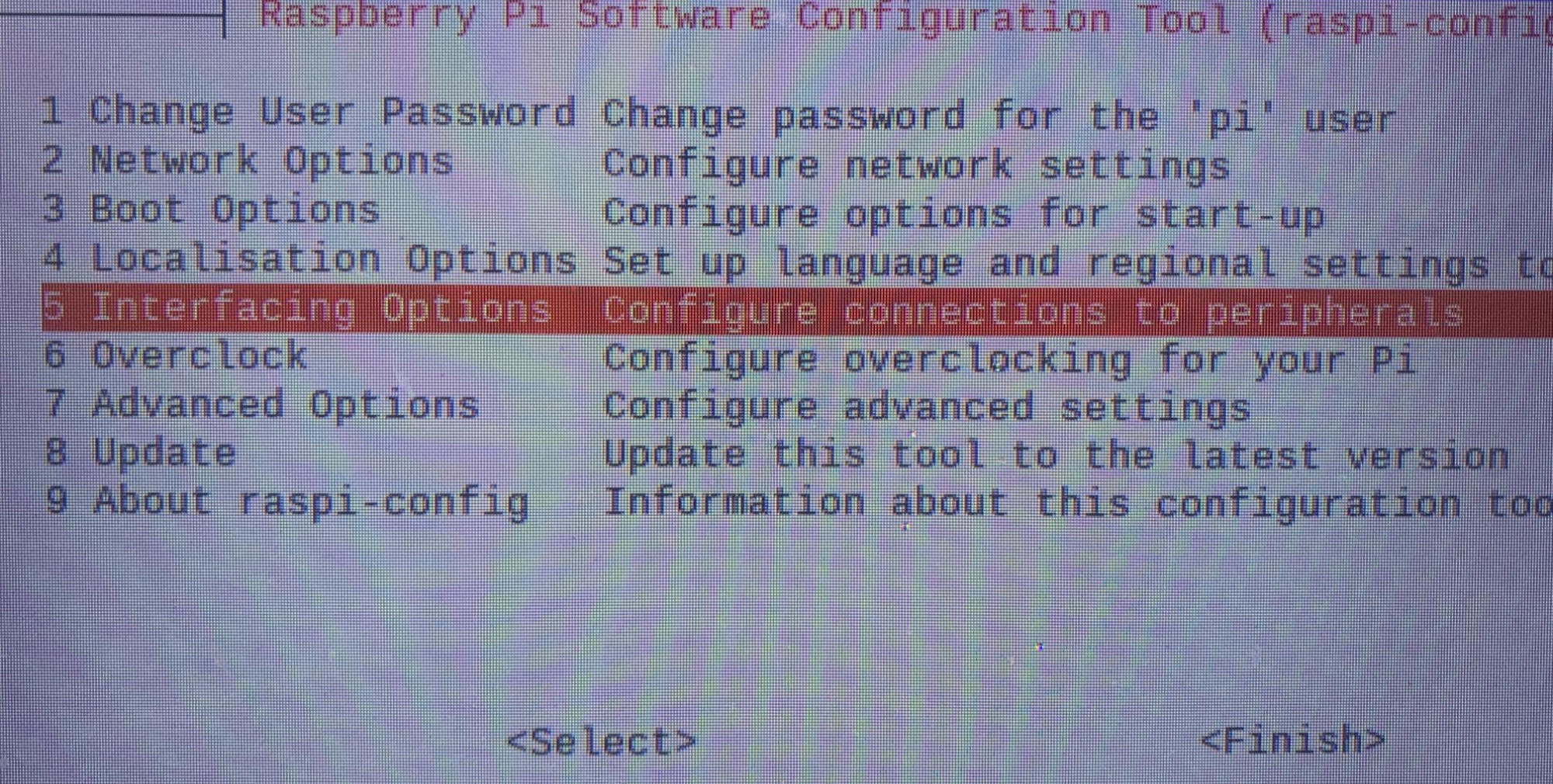

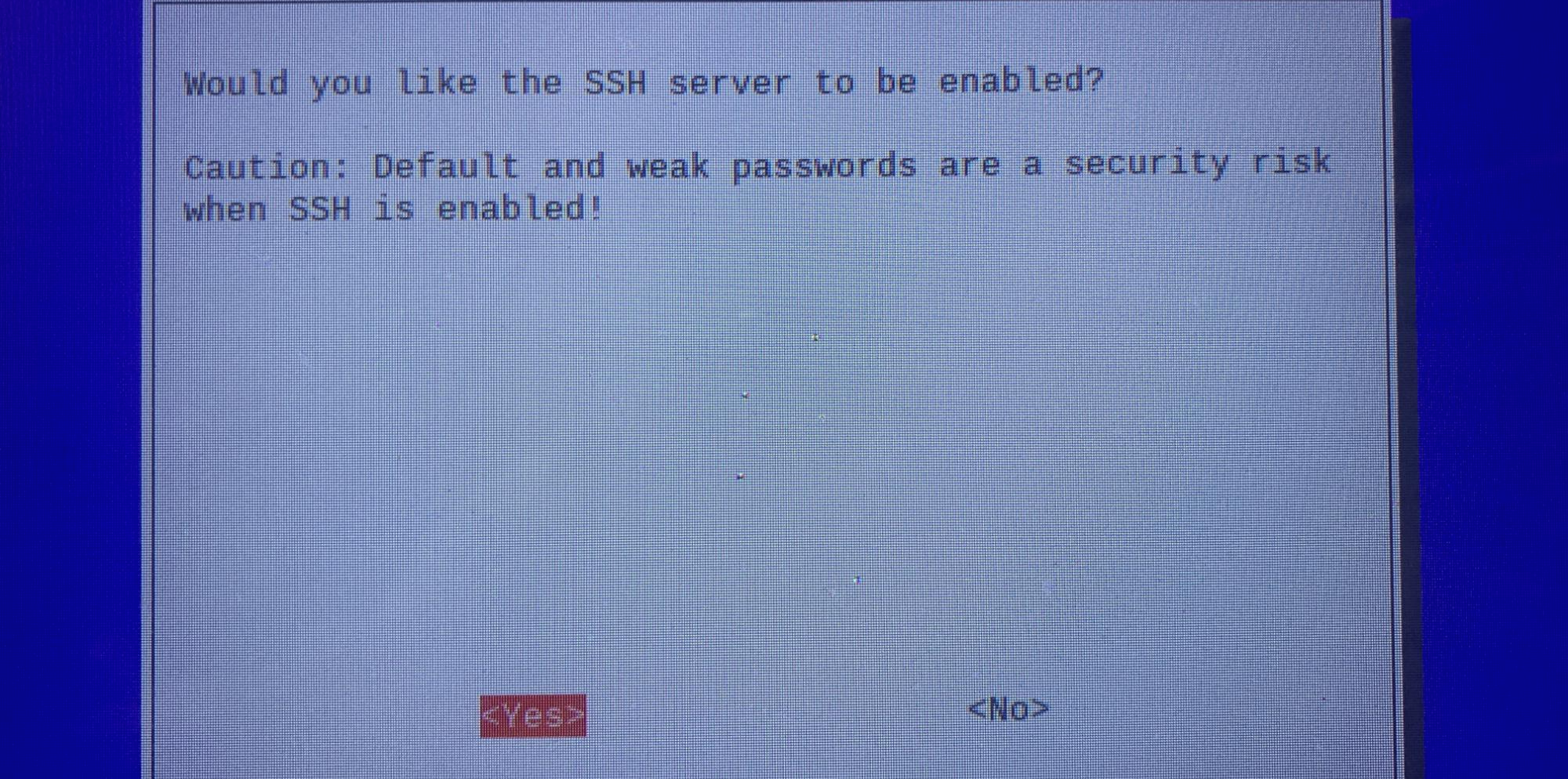
설정 완료 - Finish > No (다른 설정까지 모두 완료한 뒤 한번에 재부팅!)

6. 한글 키보드 설정
1) 좌측 상단 파이 아이콘 > Preferences > Raspberry Pi Configuration

2) Localisation 탭 > Keyboard : Set Keyboard...
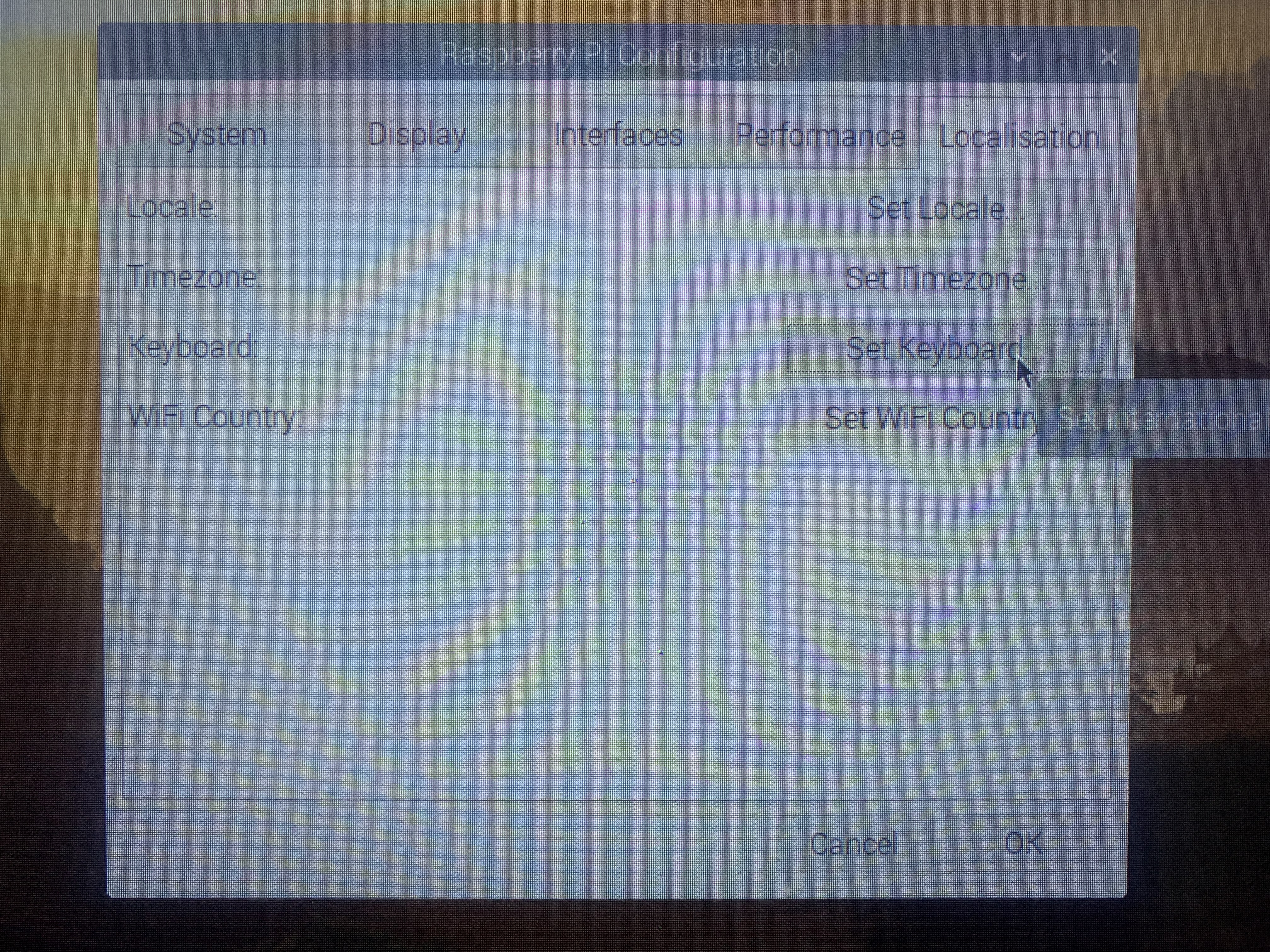
3) Layout : Korean > OK

4) 한글 SW 패키지 설치
> 터미널 열고 설치 명령어 입력
$ sudo apt-get -y install ibus ibus-hangul
$ sudo apt-get -y install fonts-unfonts-core
> 설치 완료 후 재부팅한 뒤 로그인
$ reboot
> 한글입력기 설정
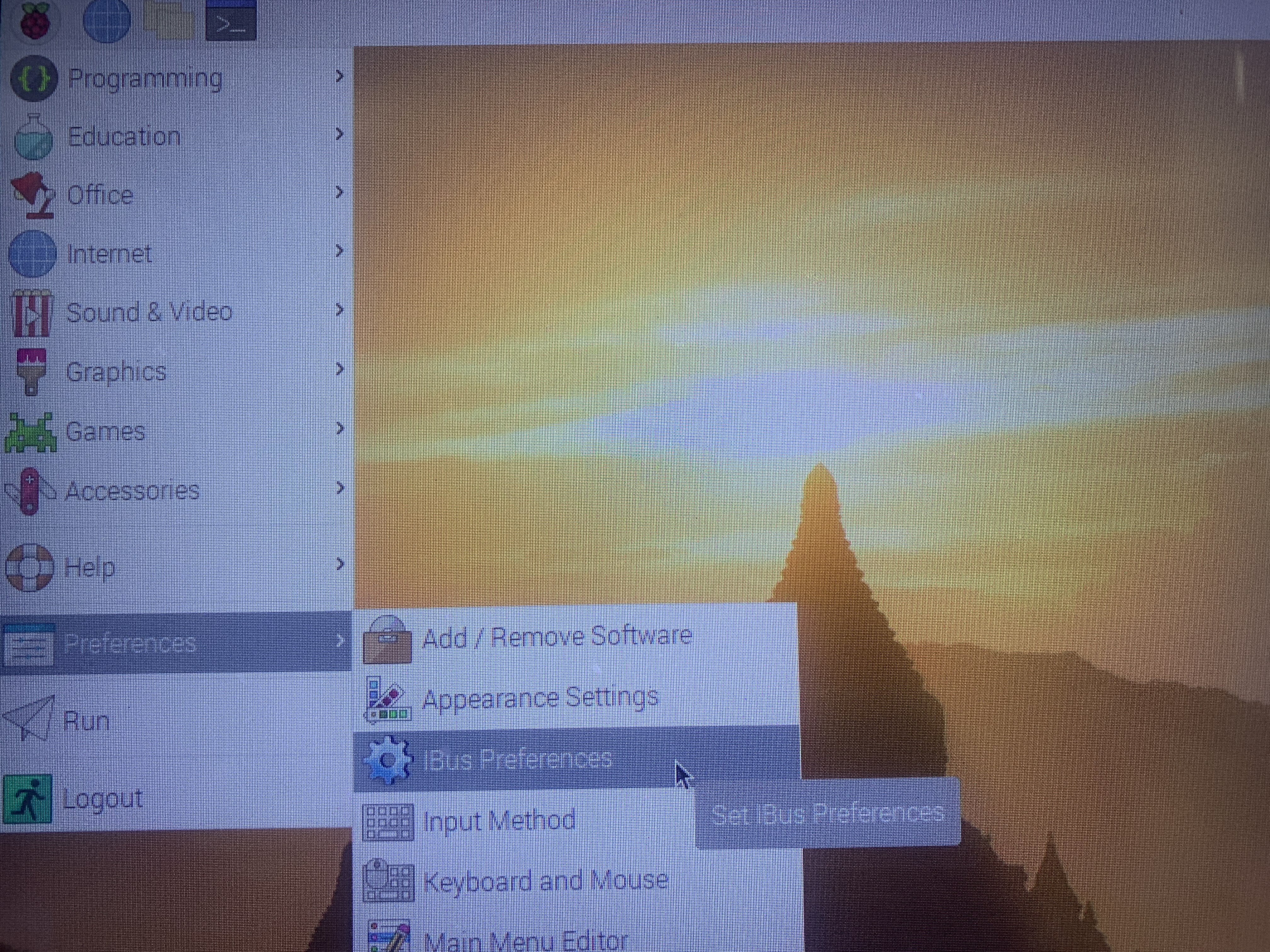
잠시 후, IBus 데몬이 실행되고 있지 않습니다. 이를 시작하시겠습니까?
라고 뜨면 '예(Y)' 를 클릭합니다.

이런 화면이 보이면 '확인' 을 클릭해서 넘어갑니다.
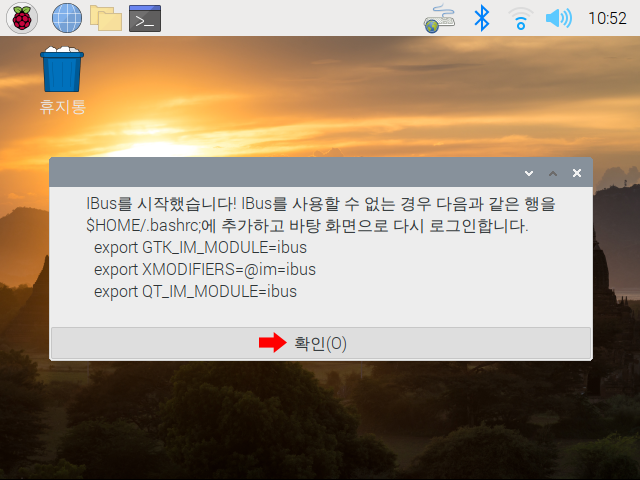
제대로 한글이 설치되어 있는지 확인을 위해
기본 설정 - IBus 환경 설정 을 클릭합니다.
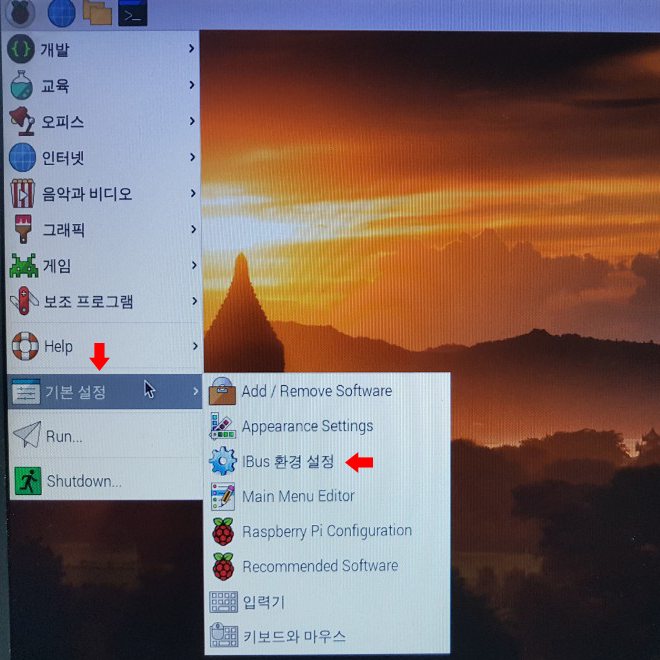
입력 방식 탭을 보면 '한국어 - Hangul' 이 보이고 있습니다.

또한, 한글 입력 상태일 때 우측 상단에 태극기 모양의 아이콘이 보입니다.

참고로 IBus 한글 설정창 화면입니다.
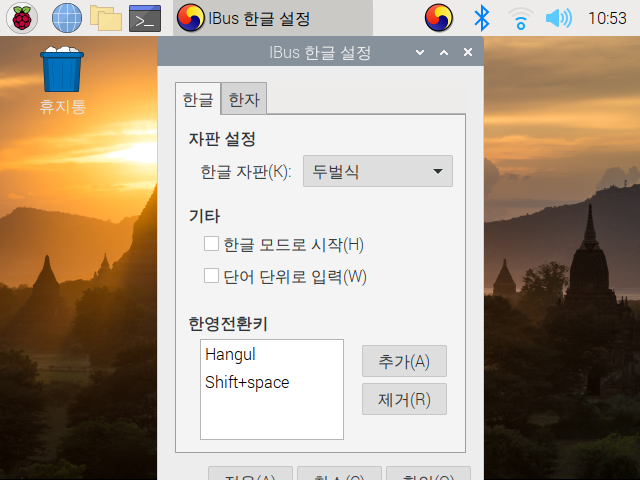
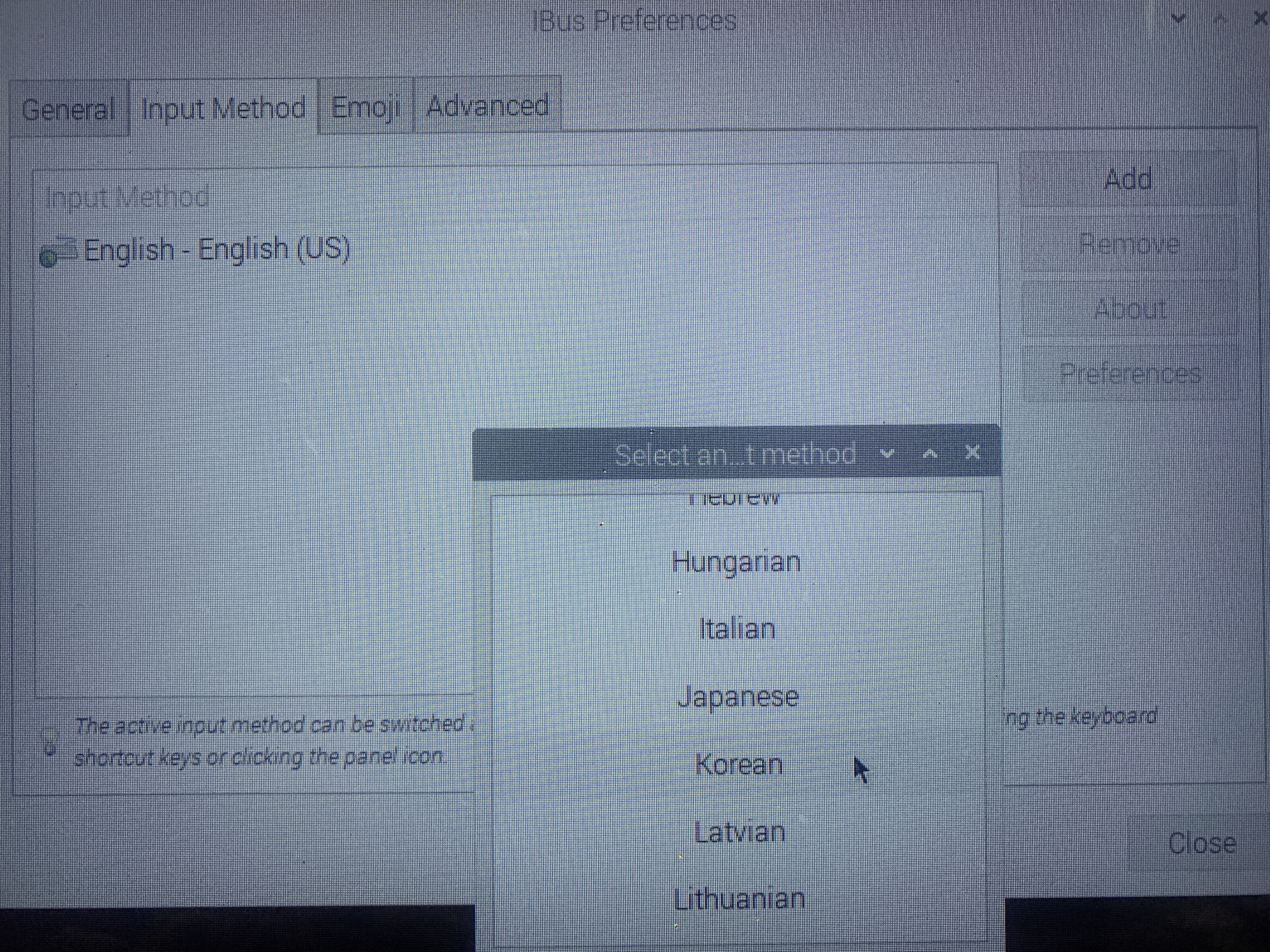

5) 한글 입력 테스트
> 우측 상단 키보드 아이콘 > Korean-Hangul

> 터미널 창을 열어 한/영키로 한글 입력 확인

출처: https://jy-tblog.tistory.com/30 [jy.log] & aboneu.tistory.com/211


