원본 : https://sosotale.tistory.com/54
하염없이 쌓여만가는 사진들 편하게 정리하는 사진 정리 프로그램과 방법
미친 듯! 기하급수적으로 늘어만가는 사진들 어떻게 정리할 수 없을까? 사진을 바로바로 정리하지 않으면 어느 순간 기하급수적으로 늘어난 사진들 개수에 당황하게 됩니다. 하나씩 열어보며
sosotale.tistory.com
미친 듯! 기하급수적으로 늘어만가는 사진들 어떻게 정리할 수 없을까?

사진을 바로바로 정리하지 않으면 어느 순간 기하급수적으로 늘어난 사진들 개수에 당황하게 됩니다. 하나씩 열어보며 정리하는 것도 여간 스트레스를 유발하는 것이 아닌데요. 사진 개수도 매우 많다 보니 시간적으로도 중노동이 아닐 수 없습니다. 그래서 적절한 사진 정리 프로그램들을 이용하는 게 시간을 절약하는데 많은 도움이 됩니다.
이번 포스트에서 소개할 방법은 다음과 같은 순서의 사진 정리 방법입니다.
1. 사진을 날짜별로 분리해서 모아놓기(Regphoto)
2. 중복 사진 지우기(VisPics)
3. 사진 촬영 날짜로 파일 이름 변경하기(PhotoScape)
4. 이미지 뷰어로 남겨둘 사진만 남기고 정리하기(FastStone)
사진 정리는 위와 같은 순서로 진행됩니다. 사진이 매우 많은 경우 사진을 촬영한 날짜별로 사진을 사진들을 분리된 폴더에 정리하고 이후 절차를 진행합니다. 날짜 별로 정리할 정도로 사진이 많지 않은 경우 월별로 사진 정리가 가능합니다. 저 같은 경우 특정 월에 사진이 많은 경우가 있는데 그런 경우엔 특정 이벤트(여행 같은)만 별도로 분리하는 것도 하나의 방법입니다. 그럼 각 단계별로 사용 가능한 프로그램들을 살펴보겠습니다.
Regphoto
다운로드 링크 : cafe.naver.com/muscustools/
Regphoto는 사진 촬영 날짜를 기준으로 폴더별로 사진을 분리하기 위한 프로그램입니다. 하나의 폴더에 많은 사진을 모아 놓고 관리하면 관리도 어렵고 나중에 보는 것도 어렵습니다. 때문에 연도별, 월별, 날짜 별로 관리하는 게 보다 효율적인데요. Regphoto를 사용하면 자동으로 연도별/월별/날짜 별로 폴더를 생성해주어 사진들을 옮겨줍니다. 또한, EXIF 정보가 없는 경우 파일 수정 날짜를 기준으로 정리할 수도 있고 EXIF 없는 파일은 별도로 처리할 수 있도록 필터링 기능을 사용할 수도 있는 간단하지만 아주 유용한 프로그램입니다.
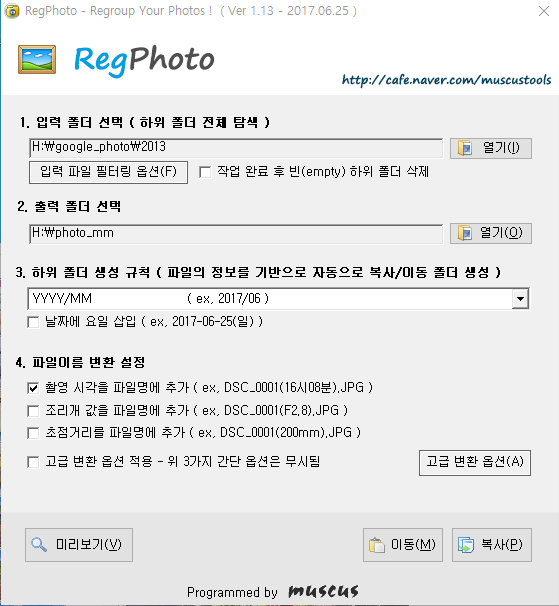
프로그램 기본 실행화면입니다. 별도의 설치가 필요한 프로그램이 아니고 바로 실행할 수 있습니다. 필자의 경우 연도별로는 사진을 대충 정리해놨었는데 연도별로 쌓인 사진이 많다보니 월별로 다시 정리하고 싶었습니다. 그래서 입력 폴더에 기존에 연도별로 모아두었던 폴더를 선택했습니다. 그리고 출력 폴더는 임의로 만든 월별 정리 폴더를 선택했습니다. 3번에 있는 하위 폴더 생성 규칙을 보면 여러 옵션을 선택할 수 있습니다.

위 프로그램을 이용해서 정리한 폴더들은 아래처럼 되어 있습니다. 먼저 연도별로 다시 폴더들이 만들어져 있습니다.

그리고 각 연도에는 월별로 사진들이 분리되어 있습니다. 앞서 언급했듯이 특정이벤트(여행, 결혼식 등)가 있었던 월에는 별도의 폴더를 생성해서 아래처럼 분리를 해놨습니다.
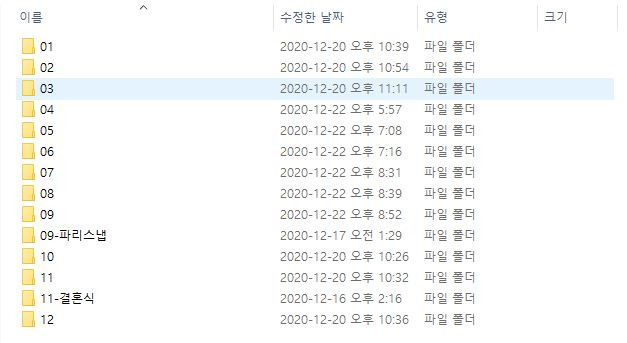
이렇게 폴더별로 분리하면 1차 정리가 완료됩니다.
VisPics
다운로드 링크 : www.visipics.info/index.php?title=Download
VisPics는 중복 사진을 삭제하기 위한 프로그램입니다. 이 프로그램도 사진 정리하는데 매우 유용한 프로그램입니다. 우선 완전히 동일한 사진을 찾아내 주는 것부터 유사한 사진도 찾아서 표시해주는 강력한 기능을 가진 프로그램입니다.
사진을 이곳 저곳 백업해 두다 보면 본인도 모르는 사이 중복된 사진들이 쌓입니다. 이걸 하나씩 보면서 삭제할 수도 없고 이렇게 쌓인 사진들은 결국 정리를 포기하게 되는데요. VisPics를 사용하면 동일한 사진인데 용량이 다르거나 아예 동일한 사진이거나 조금 유사한 사진들을 찾아서 보여주고 자동으로 조건에 맞춰 지우거나 사용자가 선택해서 지울 수 있게 도와줍니다.
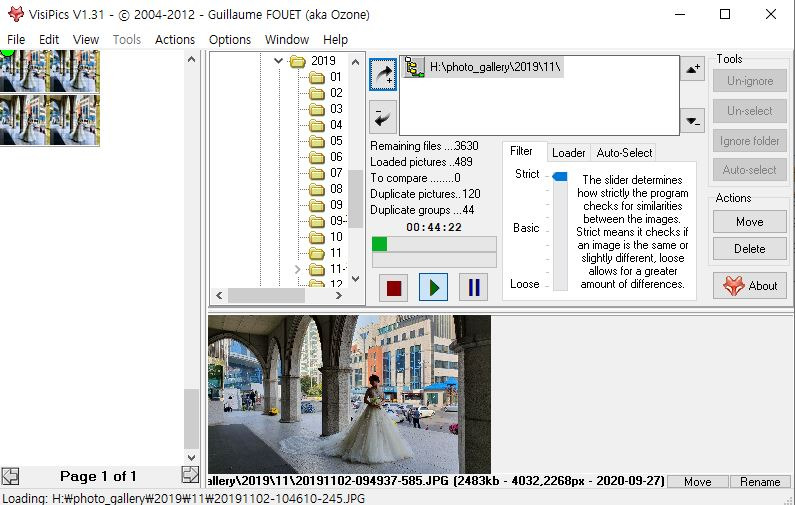
프로그램을 실행하면 중복파일을 찾을 폴더를 선택하는 탐색기가 보입니다. 이 탐색기에서 원하는 폴더를 선택해서 + 버튼을 이용해 작업 목록에 이동해놓습니다. 그리고 중간에 있는 Filter 탭에서 중복 정도를 어떻게 판별할 것인지 선택합니다. Strict는 아주 동일한 사진을 찾도록 합니다. '동일'의 기준은 사진이 용량과 사진이 완전 동일한 것과 같은 사진인데 퀄리티가 조금 낮은(용량이 작은) 사진들을 찾게 됩니다. Loose로 단계를 낮추면 '유사한' 사진들을 찾아줍니다. 가령 연속 촬영을 한 경우가 될 수 있습니다. 약간씩 다른데 유사한 사진인 경우를 찾아줍니다. 이렇게 찾은 사진은 왼쪽 창에 나열됩니다. 여기서 지울 사진을 본인이 직접 선택해서 삭제하는 방법도 있고 'Auto-select'라는 기능을 이용해서 자동 선택하는 것도 가능합니다.
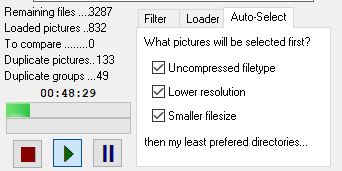
'Auto-select'의 기준은 다음과 같습니다.
- Uncomporessed filetype(압축되지 않은 파일 유형)
- Lower resolution(낮은 해상도)
- Smaller filesize(작은 사이즈)
즉, 위에 해당하는 사진들을 삭제할 수 있도록 자동 선택해주겠다는 것입니다.
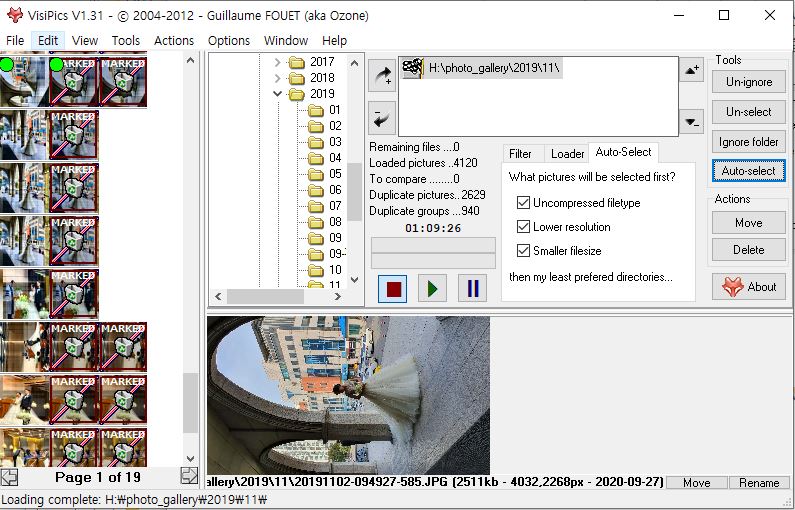
'Auto-select' 버튼을 사용한 캡처 화면입니다. 화면처럼 중복된 사진중 지워야 할 사진들을 자동으로 MARK 해줍니다. 이렇게 선택한 후 'Delete'버튼을 누르면 중복된 사진을 삭제할 수 있습니다.
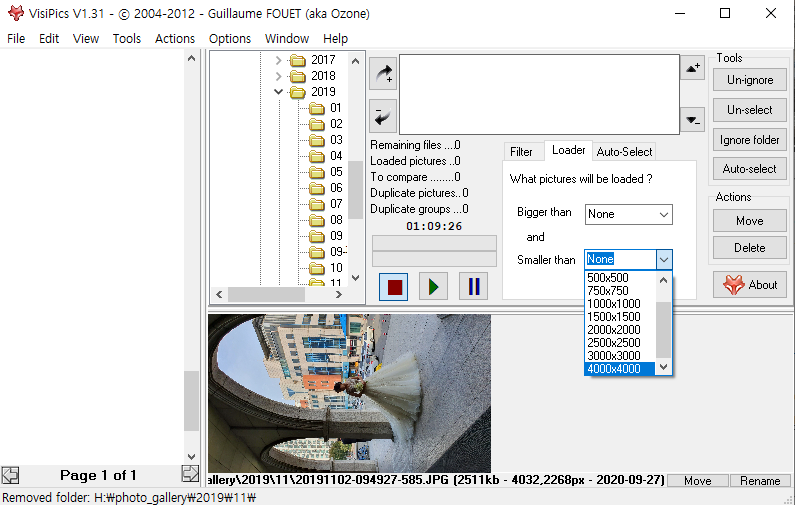
참고로 사용시 주의해야 할 점은 'Loader' 설정 부분입니다. 기본 설정은 50x50 보다 큰 사진 또는 4000x4000 보다 작은 사진만 선택해서 중복 체크가 가능하도록 되어 있는데 이 설정을 None으로 바꿔야 여러 해상도에서도 중복체크를 할 수 있습니다. 이 옵션이 있는 이유는 파일이 너무 많은 경우 프로그램이 정상적으로 동작하지 않기 때문 또는 시간이 오래 걸리기 때문으로 보입니다.
PhotoScape
다운로드 링크 : www.photoscape.org/ps/main/download.php?lc=ko
PhotoScape는 사진 편집 기능도 있지만 본문에어는 일괄 이름 변경 기능만 언급하겠습니다. Regphoto에서도 이름을 일괄적으로 수정하는 것이 가능하지만, 프로그램 사용이 익숙하지 않다 보니 간단히 설정하고 수정할 수 있는 PhotoScape를 별도로 사용했습니다.
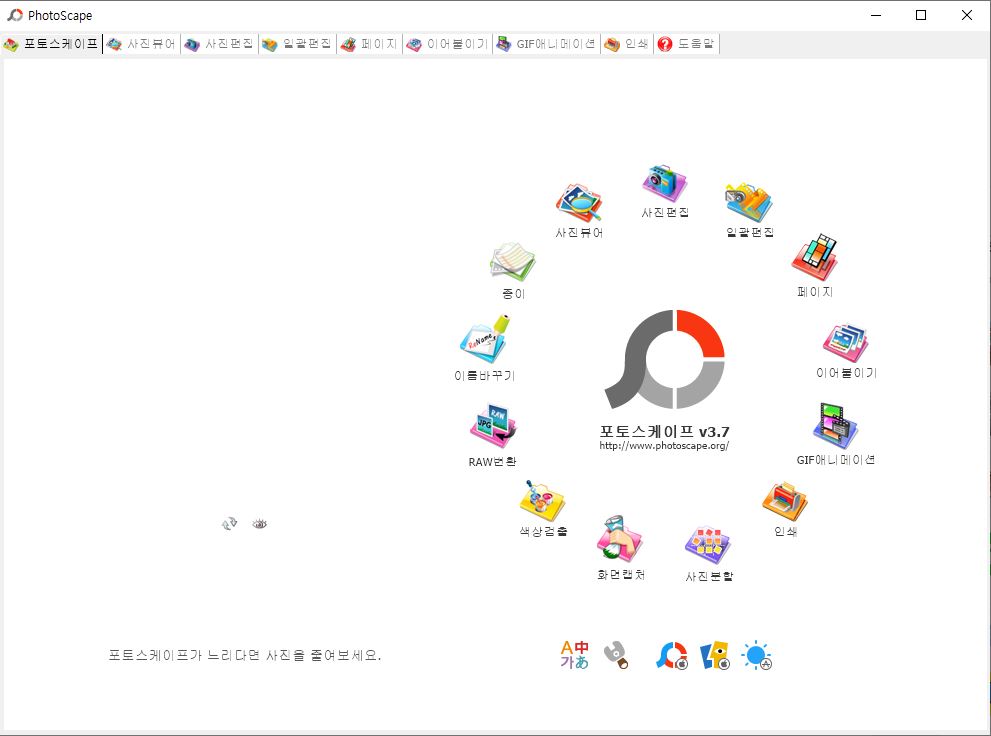
프로그램을 실행하면 위 캡처화면과 같이 여러 기능들이 나열되어 있습니다. '이름바꾸기'를 선택하겠습니다.

'이름바꾸기' 기능을 선택하면 위와 같은 프로그램 창이 나타납니다. '추가' 버튼으로 이름을 변경할 파일들을 선택할 수 있고 이름 변경 규칙을 선택하는 것이 가능합니다. 저는 날짜-시간-번호로 선택했는데요. 날짜-시간까지 동일한 파일의 경우 뒤에 번호를 붙여서 이름을 바꿔주는 것입니다. 이름을 못 바꾸는 경우엔 그냥 그대로 둡니다. 그리고 변경할 이름을 '촬영날짜'로 선택했습니다. 파일 수정 날짜는 별 의미가 없기 때문에 EXIF 정보가 있는 경우 촬영날짜를 기준으로 이름을 변경해줍니다. 밑에 예시를 보면 파일 이름이 어떤 형태로 바뀌는지 보입니다. 그리고 '변환' 버튼을 누르면 변경이 완료됩니다. 참고로 프로그램이 아주 많은 파일을 추가하는 건 잘 안 되더군요. 몇 개까지 가능한지 확인해보진 않았지만 너무 많은 파일인 경우 파일을 나누어서 작업을 해야 합니다.
FastStone
다운로드 링크 : www.faststone.org/
앞서의 과정을 거쳐 어느 정도 사진 정리가 됐다면 마지막은 눈으로 보면서 간직할 사진과 필요 없어서 지울 사진들을 정리하는 단계입니다. 필자는 FastStone으로 특별한 기능을 쓰진 않고 단순히 사진을 회전하거나 삭제하는 정도로만 사용합니다.
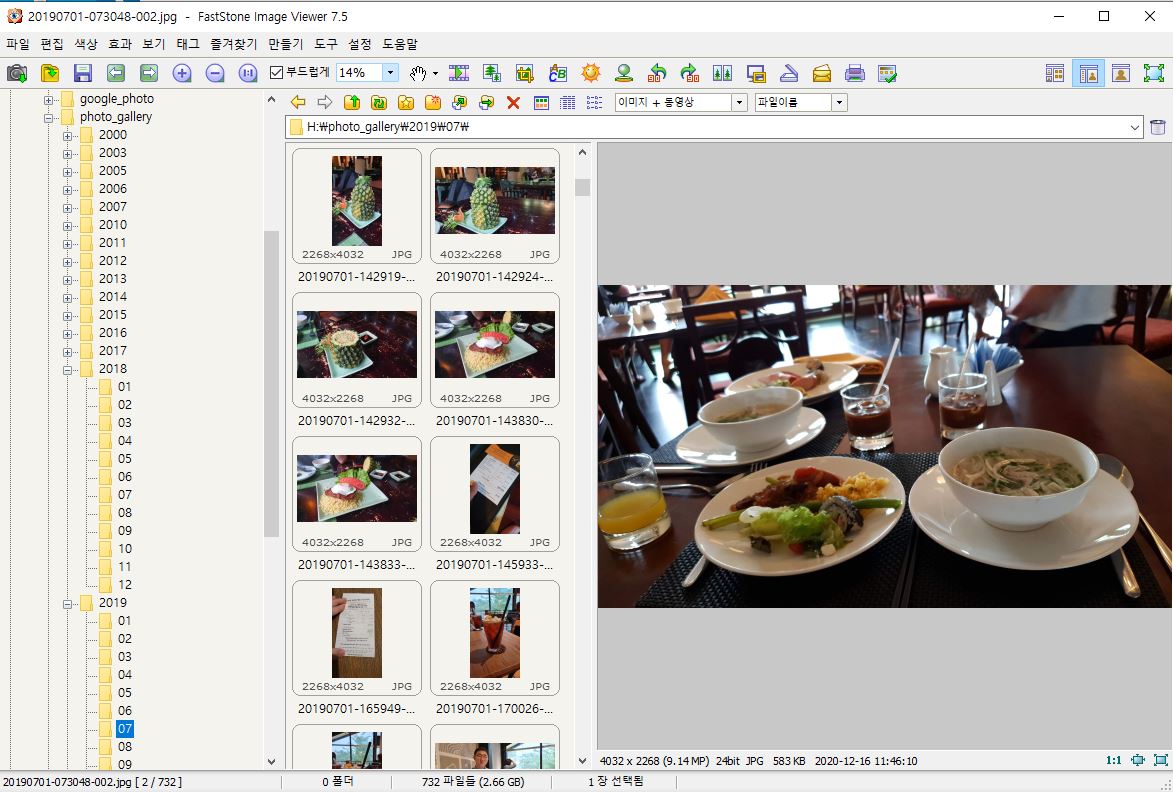
마무리
이상으로 몇 가지 단계에 걸친 사진 정리 방법을 알아보았습니다. 사진은 되도록 바로바로 정리하지 않으면 사진을 찍었을 때 무엇이 부족했는지 알기가 어렵더라고요. 바로 정리하면서 남겨지는 사진과 지워지는 사진을 보면서 '다음엔 이런 사진을 찍으면 좋겠다.' 라던가 '이런 사진은 나중에 보면 별로 의미가 없구나.' 등의 사진 찍는 요령도 생기고 지난 사진을 보면서 추억을 되새기기에도 좋습니다. 정리되지 않고 쌓여만 있는 사진은 짐짝이 될 수도 있거든요. 알려드린 방법들이 유용하게 쓰였으면 좋겠습니다.



